
WordPress是一个开源的内容管理系统(CMS),可以让你轻松地创建和管理自己的网站或博客。WordPress有很多优点,比如:
- 它是免费的,你只需要支付域名和主机的费用。
- 它有丰富的插件和主题,可以让你定制你的网站的功能和外观。
- 它有一个活跃的社区,可以提供帮助和支持。
- 它是易于使用的,你不需要懂得编程或设计。
如果你想学习如何使用WordPress,这里是一个简单的新手教程,希望对你有用。
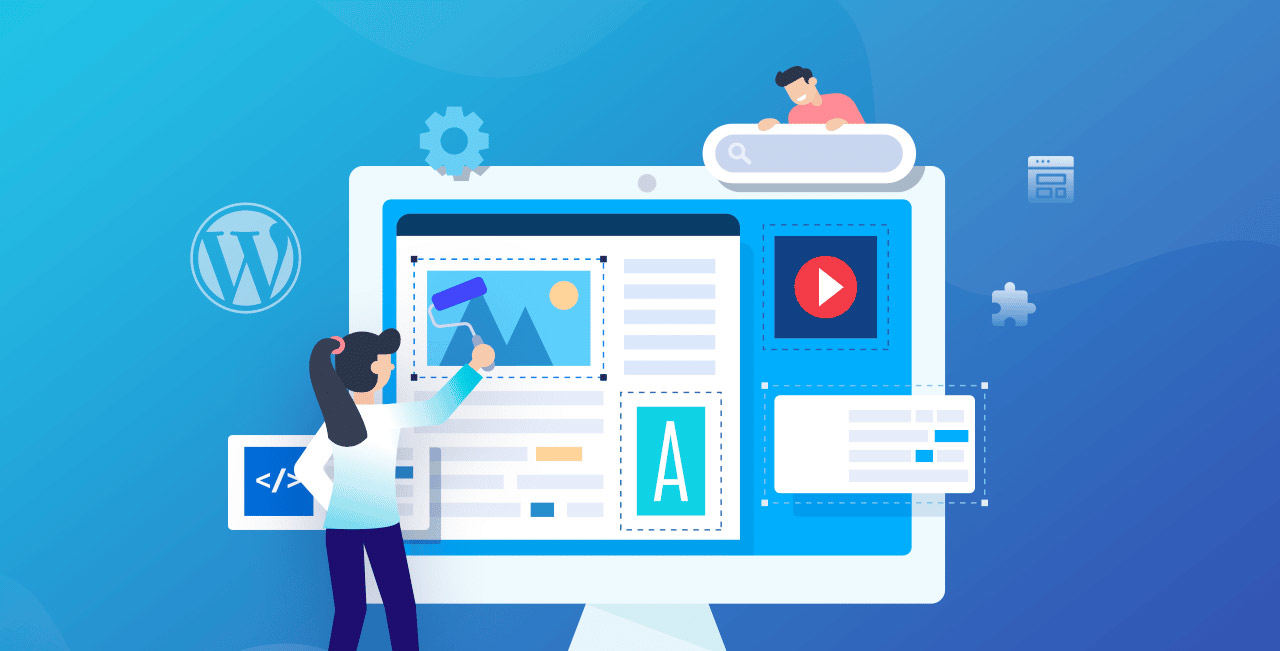
第一步:注册域名和主机
域名是你的网站的地址,比如www.example.com。主机是你的网站的存储空间,可以让你的网站在互联网上可访问。你需要注册一个域名和购买一个主机服务,才能开始创建你的WordPress网站。
有很多提供域名和主机服务的公司,比如[阿里云]、[腾讯云]、[GoDaddy]等。你可以根据你的需求和预算选择一个合适的服务商。一般来说,注册一个域名的费用在每年几十元到几百元不等,购买一个主机服务的费用在每月几十元到几百元不等。
注册域名和购买主机服务的具体步骤可能会根据不同的服务商有所差异,但大致流程如下:
- 在服务商的网站上搜索你想要的域名,看看是否可用。如果可用,就添加到购物车。
- 选择一个适合你的主机套餐,比如共享主机、虚拟专用服务器(VPS)或专用服务器。一般来说,共享主机是最便宜但也最有限制的,适合小型或中型网站;VPS是中等价格但也中等性能的,适合中型或大型网站;专用服务器是最贵但也最强大的,适合大型或高流量网站。
- 填写你的个人信息和支付信息,完成订单。
完成订单后,你应该会收到一封确认邮件,里面包含了你的域名和主机的相关信息,比如登录账号、密码、服务器地址等。请妥善保存这些信息,以便后续使用。
第二步:安装WordPress
安装WordPress有两种方法:一种是使用服务商提供的一键安装功能;另一种是手动下载并上传WordPress文件。
使用一键安装功能
如果你选择了一个提供一键安装功能的服务商,那么安装WordPress就非常简单。一键安装功能通常位于服务商提供的控制面板(cPanel)中,可以让你快速地安装各种流行的CMS软件,比如WordPress、Drupal、Joomla等。
要使用一键安装功能安装WordPress,你只需要做以下几步:
- 登录你的控制面板(cPanel),找到一键安装功能(可能叫做Softaculous、Fantastico、Installatron等)。
- 点击WordPress图标,进入安装页面。
- 填写一些基本信息,比如网站名称、描述、管理员账号、密码等。
- 点击安装按钮,等待几分钟。
完成后,你应该会看到一个成功提示,告诉你WordPress已经成功安装在你的域名下。你可以点击提供的链接访问你的网站或后台管理界面。
手动下载并上传WordPress文件
如果你选择了一个没有提供一键安装功能的服务商,或者你想要更多的控制权,那么你可以手动下载并上传WordPress文件。
要手动下载并上传WordPress文件,你需要做以下几步:
- 访问[WordPress官网],下载最新版本的WordPress压缩包。
- 解压WordPress压缩包,得到一个名为
wordpress的文件夹。 - 使用FTP软件(比如[FileZilla])或者服务商提供的文件管理器,将
wordpress文件夹中的所有文件上传到你的主机的根目录(通常叫做public_html或者www)。 - 使用浏览器访问你的域名,进入WordPress安装向导。
- 填写一些基本信息,比如数据库名称、用户名、密码、主机等。如果你不知道这些信息,你可以在你的控制面板(cPanel)中找到,或者联系你的服务商获取。
- 点击安装按钮,等待几分钟。
完成后,你应该会看到一个成功提示,告诉你WordPress已经成功安装在你的域名下。你可以点击提供的链接访问你的网站或后台管理界面。
第三步:配置WordPress
安装好WordPress后,你就可以开始配置你的网站了。WordPress有很多设置选项,可以让你调整你的网站的各种细节。这里我们只介绍一些最基本和最重要的设置,如果你想了解更多,你可以参考[WordPress官方文档]。
要配置WordPress,你需要登录你的后台管理界面,通常是在你的域名后面加上/wp-admin,比如www.example.com/wp-admin。然后,你可以在左侧菜单中找到以下几个选项:
常规设置
在常规设置中,你可以修改你的网站的基本信息,比如:
- 网站标题:这是显示在浏览器标签栏和搜索引擎结果中的标题。
- 副标题:这是显示在网站标题下方的一句话描述。
- WordPress地址和站点地址:这是指定你的网站的地址的地方。一般来说,这两个地址应该是一样的,除非你有特殊需求。
- 管理员邮箱:这是接收网站通知和重要信息的邮箱地址。
- 会员注册:这是决定是否允许用户注册成为会员的选项。如果你想要创建一个社区或者博客网站,你可以开启这个选项;如果你想要创建一个静态或者商业网站,你可以关闭这个选项。
- 时区:这是设置你的网站所在时区的地方。这会影响到你发布文章和评论的时间显示。
- 日期格式和时间格式:这是设置你的网站显示日期和时间的格式的地方。你可以选择预设的格式,或者自定义格式。
- 网站语言:这是设置你的网站使用什么语言的地方。WordPress支持多种语言,你可以根据你的目标受众选择合适的语言。
修改完常规设置后,记得点击保存按钮。
固定链接设置
在固定链接设置中,你可以修改你的网站的链接结构,比如:
- 普通链接:这是默认的链接结构,使用数字来表示不同的页面或文章,比如
www.example.com/?p=123。这种链接结构不利于搜索引擎优化(SEO),也不利于用户记忆。 - 日志型链接:这是使用年月日来表示不同的页面或文章的链接结构,比如
www.example.com/2023/08/24/sample-post/。这种链接结构适合新闻或博客类网站,可以显示文章发布时间。 - 数字型链接:这是使用数字来表示不同页面的页面或文章的链接结构,比如
www.example.com/archives/123。这种链接结构适合没有时间顺序的页面或文章,可以节省空间。
- 文章名链接:这是使用文章标题来表示不同的页面或文章的链接结构,比如
www.example.com/sample-post/。这种链接结构适合任何类型的网站,可以显示文章主题。 - 自定义结构:这是让你自己定义链接结构的选项,你可以使用不同的标签来组合你想要的链接结构,比如
www.example.com/%category%/%postname%/。这种链接结构可以让你更灵活地控制你的网站的链接。
修改完固定链接设置后,记得点击保存按钮。
阅读设置
在阅读设置中,你可以修改你的网站的显示方式,比如:
- 首页显示:这是决定你的网站首页显示什么内容的选项。你可以选择显示最新的文章,或者显示一个静态的页面。
- 博客页面显示至多:这是设置你的网站每个页面显示多少篇文章的选项。你可以根据你的网站风格和内容长度选择合适的数字。
- 对每篇文章,在提要中包含:这是设置你的网站在提要(RSS)中显示文章全文还是摘要的选项。如果你想要吸引用户点击进入你的网站,你可以选择显示摘要;如果你想要方便用户阅读,你可以选择显示全文。
- 搜索引擎能否索引本站:这是设置你的网站是否允许搜索引擎抓取和索引的选项。如果你想要提高你的网站在搜索引擎中的排名和流量,你应该开启这个选项;如果你想要保护你的网站隐私或者还在开发中,你可以关闭这个选项。
修改完阅读设置后,记得点击保存按钮。
第四步:安装插件和主题
插件和主题是WordPress最强大和最有趣的特点之一。插件可以让你为你的网站添加各种功能,比如社交媒体分享、联系表单、电子商务等。主题可以让你为你的网站改变外观和风格,比如颜色、字体、布局等。
WordPress有成千上万的免费和付费的插件和主题可供选择,你可以在[WordPress官方插件目录]和[WordPress官方主题目录]中浏览和下载。当然,你也可以在其他地方找到或者自己制作插件和主题。
要安装插件和主题,你需要在左侧菜单中找到以下两个选项:
插件
在插件中,你可以管理你已经安装或者想要安装的插件。安装插件有两种方法:一种是从WordPress官方插件目录中搜索并安装;另一种是上传自己下载或制作的插件压缩包。
从WordPress官方插件目录中搜索并安装
如果你想要从WordPress官方插件目录中搜索并安装插件,你只需要做以下几步:
- 点击左上角的“添加新”按钮,进入添加插件页面。
- 在右上角的搜索框中输入你想要找到的插件名称或关键词,比如“SEO”、“联系表单”等。
- 浏览搜索结果,查看不同插件的评分、描述、截图等信息,选择一个合适的插件。
- 点击“立即安装”按钮,等待几秒钟。
- 点击“启用”按钮,激活插件。
完成后,你应该会看到一个成功提示,告诉你插件已经成功安装并启用。你可以点击提供的链接进入插件的设置页面,或者返回插件列表页面。
上传自己下载或制作的插件压缩包
如果你想要上传自己下载或制作的插件压缩包,你需要做以下几步:
- 点击左上角的“添加新”按钮,进入添加插件页面。
- 点击左上角的“上传插件”按钮,进入上传插件页面。
- 点击“选择文件”按钮,选择你的电脑中存储的插件压缩包文件,比如
my-plugin.zip。 - 点击“现在安装”按钮,等待几秒钟。
- 点击“启用”按钮,激活插件。
完成后,你应该会看到一个成功提示,告诉你插件已经成功安装并启用。你可以点击提供的链接进入插件的设置页面,或者返回插件列表页面。
主题
在主题中,你可以管理你已经安装或者想要安装的主题。安装主题有两种方法:一种是从WordPress官方主题目录中搜索并安装;另一种是上传自己下载或制作的主题压缩包。
从WordPress官方主题目录中搜索并安装
如果你想要从WordPress官方主题目录中搜索并安装主题,你只需要做以下几步:
- 点击左上角的“添加新”按钮,进入添加主题页面。
- 在右上角的搜索框中输入你想要找到的主题名称或关键词,比如“商业”、“博客”等。
- 浏览搜索结果,查看不同主题的评分、描述、截图等信息,选择一个合适的主题。
- 将鼠标悬停在主题图片上,点击“安装”按钮,等待几秒钟。
- 将鼠标悬停在主题图片上,点击“启用”按钮,激活主题。
完成后,你应该会看到一个成功提示,告诉你主题已经成功安装并启用。你可以点击提供的链接进入主题的自定义页面,或者返回主题列表页面。
上传自己下载或制作的主题压缩包
如果你想要上传自己下载或制作的主题压缩包,你需要做以下几步:
- 点击左上角的“添加新”按钮,进入添加主题页面。
- 点击左上角的“上传主题”按钮,进入上传主题页面。
- 点击“选择文件”按钮,选择你的电脑中存储的主题压缩包文件,比如
my-theme.zip。 - 点击“现在安装”按钮,等待几秒钟。
- 将鼠标悬停在主题图片上,点击“启用”按钮,激活主题。
完成后,你应该会看到一个成功提示,告诉你主题已经成功安装并启用。你可以点击提供的链接进入主题的自定义页面,或者返回主题列表页面。
第五步:创建内容
创建内容是WordPress最核心和最有趣的部分。WordPress有两种基本的内容类型:页面和文章。页面是一些静态和独立的内容,比如关于我们、联系我们、服务介绍等。文章是一些动态和有时间顺序的内容,比如新闻、博客、故事等。
要创建内容,你需要在左侧菜单中找到以下两个选项:
页面
在页面中,你可以管理你已经创建或者想要创建的页面。创建页面有以下几个步骤:
- 点击左上角的“添加新”按钮,进入添加页面页面。
- 在标题栏中输入你想要给你的页面起的标题,比如“关于我们”、“联系我们”等。
- 在内容编辑器中输入你想要在你的页面显示的内容,比如文字、图片、视频等。你可以使用工具栏中的各种按钮来调整你的内容的格式和样式,比如加粗、斜体、列表、链接等。
- 在右侧的属性栏中,你可以设置你的页面的一些选项,比如:
- 发布:这是设置你的页面的发布状态和时间的地方。你可以选择立即发布,或者保存为草稿,或者定时发布。
- 页面属性:这是设置你的页面的层级和模板的地方。你可以选择让你的页面成为另一个页面的子页面,或者选择一个适合你的页面的模板。
- 特色图片:这是设置你的页面的特色图片的地方。特色图片是显示在你的页面标题下方或者在其他地方作为你的页面代表的图片。
- 完成后,点击右上角的“发布”或“更新”按钮,保存你的页面。
完成后,你应该会看到一个成功提示,告诉你页面已经成功保存。你可以点击提供的链接预览你的页面,或者返回页面列表页面。
文章
在文章中,你可以管理你已经创建或者想要创建的文章。创建文章有以下几个步骤:
- 点击左上角的“添加新”按钮,进入添加文章页面。
- 在标题栏中输入你想要给你的文章起的标题,比如“我的第一篇博客”、“最新新闻”等。
- 在内容编辑器中输入你想要在你的文章显示的内容,比如文字、图片、视频等。你可以使用工具栏中的各种按钮来调整你的内容的格式和样式,比如加粗、斜体、列表、链接等。
- 在右侧的属性栏中,你可以设置你的文章的一些选项,比如:
- 发布:这是设置你的文章的发布状态和时间的地方。你可以选择立即发布,或者保存为草稿,或者定时发布。
- 类别:这是设置你的文章所属类别的地方。类别是用来对你的文章进行分类和归档的标签。你可以选择一个或多个已有类别,或者创建一个新类别。
- 标签:这是设置你的文章相关标签
- 特色图片:这是设置你的文章的特色图片的地方。特色图片是显示在你的文章标题下方或者在其他地方作为你的文章代表的图片。
- 摘要:这是设置你的文章的摘要的地方。摘要是显示在你的文章列表或者提要(RSS)中的一段文字,可以概括你的文章内容。
- 讨论:这是设置你的文章是否允许评论和引用通告的地方。评论是用户对你的文章发表意见或反馈的功能。引用通告是其他网站链接到你的文章时通知你的功能。
- 格式:这是设置你的文章的格式的地方。格式是用来改变你的文章外观和风格的标签。你可以选择一个适合你的文章内容和主题的格式,比如标准、图像、视频等。
- 完成后,点击右上角的“发布”或“更新”按钮,保存你的文章。
完成后,你应该会看到一个成功提示,告诉你文章已经成功保存。你可以点击提供的链接预览你的文章,或者返回文章列表页面。
以上就是WordPress新手教程的内容,希望对你有帮助。如果你想了解更多关于WordPress的知识和技巧,你可以访问[WordPress官方网站]或者[WordPress中文网站],或者搜索网上的其他资源。祝你使用WordPress愉快!
注:上文由Bing AI 生成。
视频类教程推荐
https://www.bilibili.com/video/BV1sK411q7d8/
